Getting Started
Introduction
NEONNOW is a contact centre solution that is powered by Amazon Connect. This getting started guide should get you familiar with NEONNOW, logging in and basic controls.
Further guidance on specific functions is available under relevant sections in this document.
Prerequisites
The following are a list of pre-requisites that are required to operate NEONNOW.
Headset
The agent's Contact Control Panel (CCP) is compatible with all types of headsets.
For the best agent and customer experience, we recommend using a USB headset.
Browser
| Browser | Version | How to check your version |
|---|---|---|
| Google Chrome | Latest three versions | Open Chrome and type chrome://version in your address bar. The version is in the Google Chrome field at the top of the results. |
| Microsoft Edge Chromium | Latest three versions | Open Edge. On the menu, choose Help and feedback and then choose About Microsoft Edge. The version number is listed in the About section. |
Minimum Workstation Requirements
Under-powered workstations can make it difficult for agents to access the tools and resources they need to service contacts. Also, keep in mind the resource requirements when scoping workstations to ensure that they can perform under load while appropriately multitasking for the use case.
The following are the minimum system requirements for workstations using NEONNOW. You'll need to scope additional memory, bandwidth, and CPU for the operating system and anything else running on the workstation to avoid resource contention. If you are running task or widget modules, you may need additional machine resources.
- Browser — Chrome / Microsoft Edge
- Network — 100 Kbps bandwidth per connected workstation
- Memory — 4GB RAM (8GB+ recommended)
- Processor (CPU) — Dual-core 2 GHz (2.4 GHz+ recommended)
Additional requirements
- JavaScript must be enabled
- Browser popups must be enabled
- Microphone permission must be granted
- Minimum screen resolution: 1024 x 768 (recommended 1366 x 768 +)
Common Insufficient Resources Behaviours
Here are some common behaviors your agents may encounter when their workstations have insufficient resources:
- The Amazon Connect login window popping up regularly during a session
- Accepting or rejecting incoming tasks appears to do nothing, before the interaction shows as missed
- General application freezing, delays or lag
- Hearing the incoming ringtone playing but not seeing any tasks appear
- Actions, such as closing tasks, taking longer than expected
Logging in
Navigate to the home URL you have been provided, you will be presented with below:

In the event that the Amazon Connect instance is configured with SSO, then you will be prompted with your Identity Provider's login screen (e.g. Microsoft).
Log into this with your account, then come back to the NEONNOW login screen.
In the event that the Amazon Connect instance is non-SSO, then you will be prompted with an Amazon Connect login screen like below:
Enter your Amazon Connect credentials, and select 'Sign In'. This will log into Amazon Connect & the Amazon Connect screen will automatically close.
You will then be navigated to the main landing page of the NEONNOW Softphone.
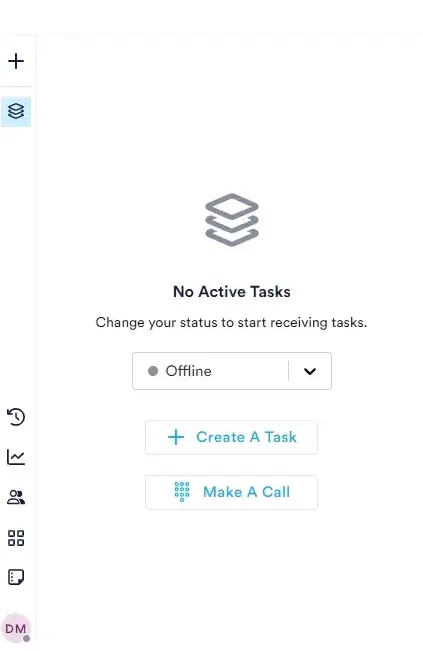
Softphone Controls Overview
The Softphone screen presents various controls for the Contact Centre Agent to carry out their tasks.
The following diagram and sections provide an overview of these controls.
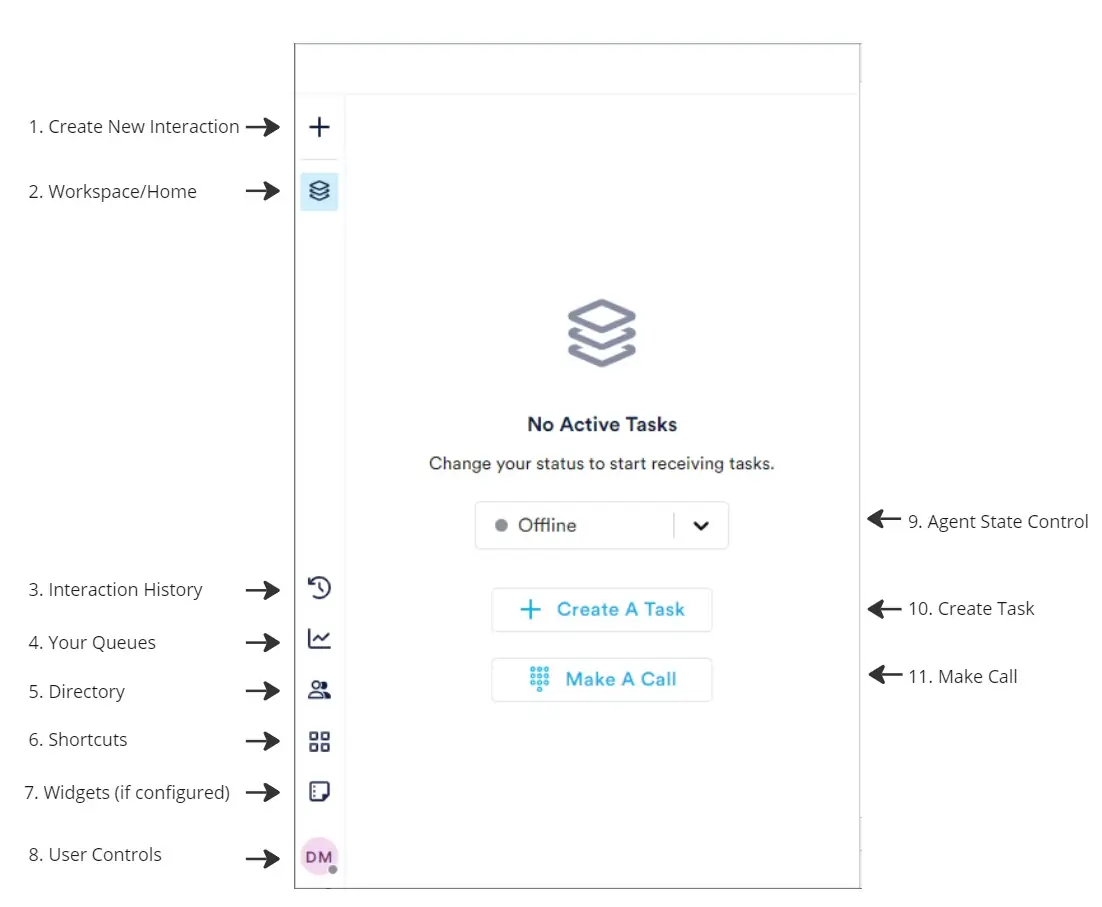
1. Create New Task
There are a few ways to create a new outbound contact task to your customers. One is to select the Plus on the top right of the screen. Here you can create new Emails (if configured), Agent tasks (if Configured) and SMS (if configured).
2. Workspace/Home
To navigate back to this landing page when no interactions/tasks are active, select the Tiles icon.
3. Interaction History
Interaction history provides your individual interaction history. This is searchable via the date range selector.
Where a previous contact was a phone call, the phone number is clickable, to make an outbound call to this contact.
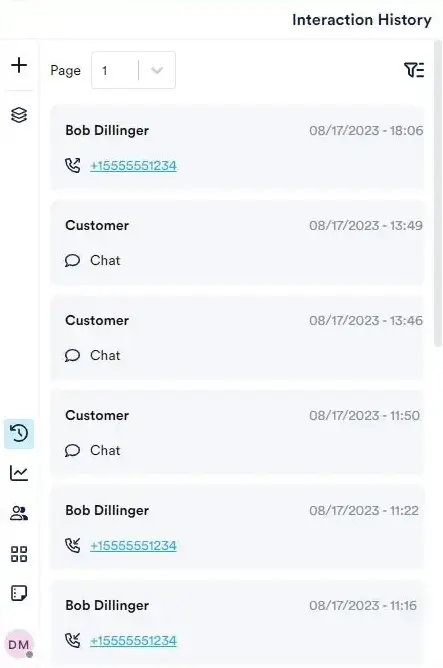
4. Your Queues (Real-Time Metrics)
For each queue that is configured in your 'Routing Profile', the number of contacts, longest waiting and agents available/ agents online.
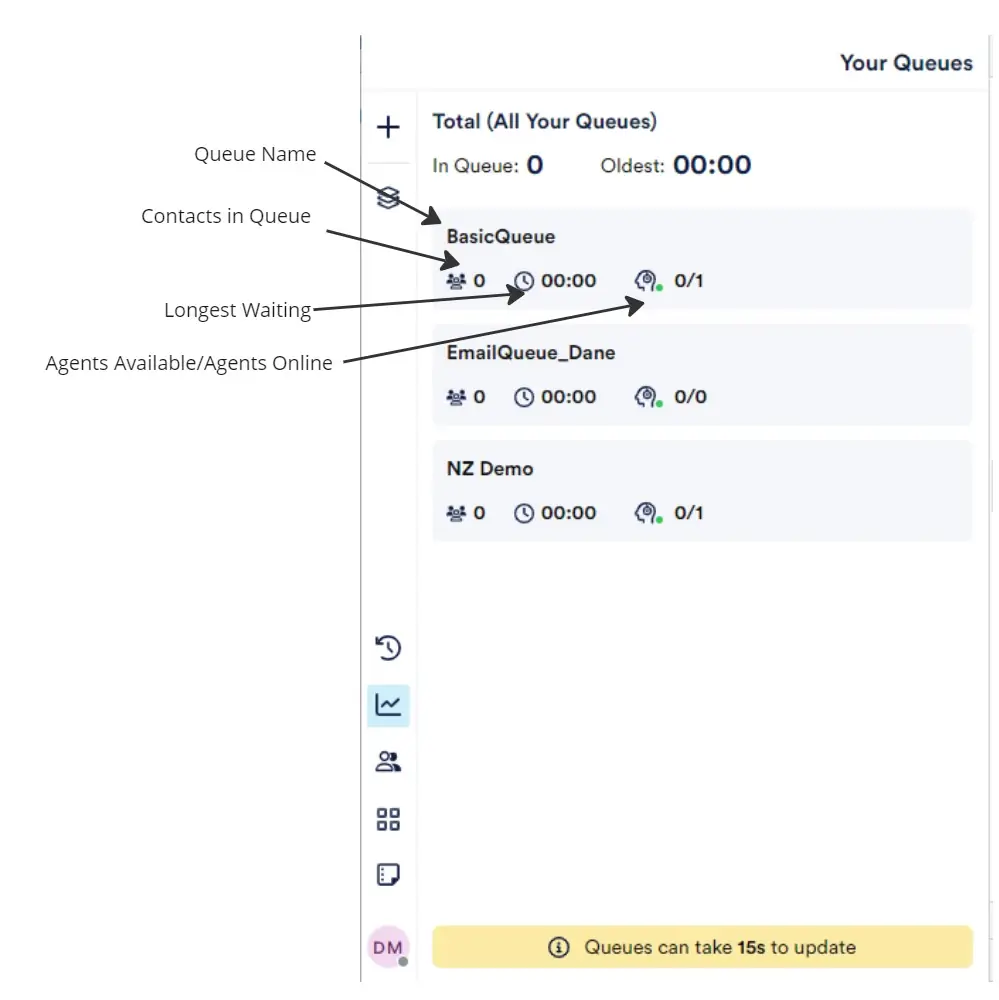
Refresh interval
Agent Stats polls data from your Amazon Connect instance every 15 seconds.
Real-time metrics
The following below are the real-time metrics displayed:
- Agents available – number of agents that can interact
- Agents online – number of agents online including those in a call
- Contacts in queue – number of contacts currently in the queue selected
- Oldest in queue – number of seconds the oldest contact has been in the queue
5. Directory (Phone Book)
6. Shortcuts
To allow for a more efficient use of screen real estate, links to reporting (if configured) are available under the Shortcuts menu.
Select each shortcut to open a new tab with the shortcut content.
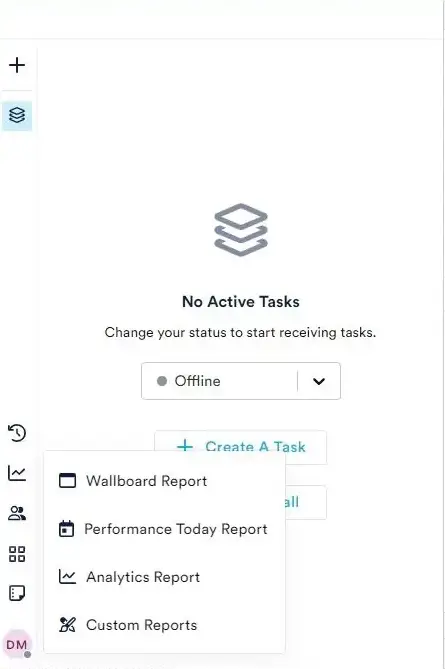
7. Widgets (if configured)
Widgets are an optional feature that can be utilised for additional functionality. Please inquire with your support channel about this functionality.
8. User Controls
The user controls opens a sub menu as follows:
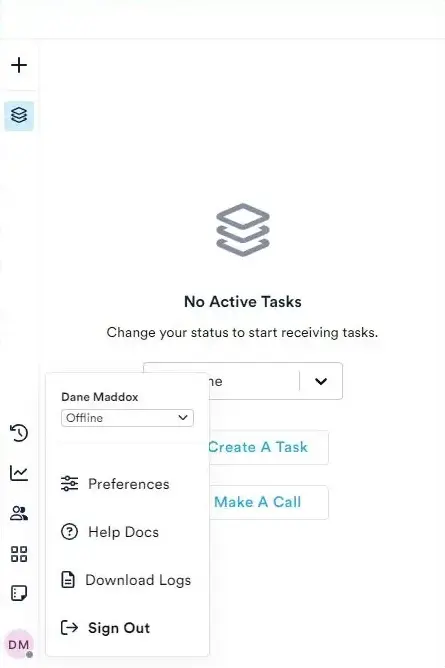
This offers the following controls:
8.1 User State Control
Users can change their state by selecting this in the drop-down in the User Control menu. See here for more information on agent states.
8.2 Preferences
The preferences menu item will load the Preferences screen as follows:
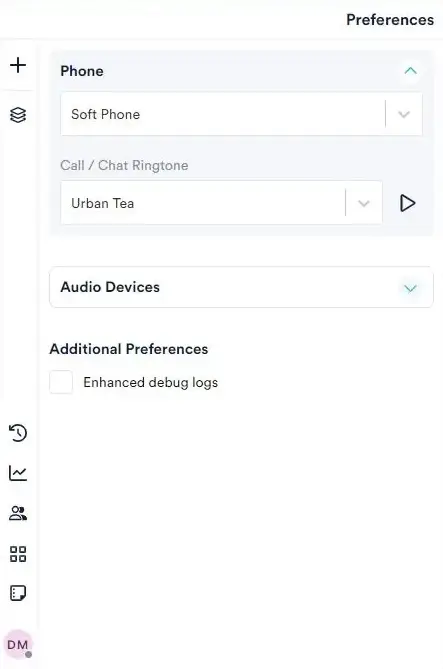
Phone
You will have the option to use NEONNOW browser as the audio endpoint, or to handle audio via an external phone, such as a mobile or desk phone.
Call/ Chat Ringtone – Change the ringtone for incoming tasks for Soft Phone (You can preview the selected ringtone by clicking the play icon next to ringtone.)
Audio Devices
Speaker – Change speaker output device (Computer speaker, headset etc)
Microphone – Select microphone device to be used (Computer in-built microphone, headset etc)
Ringer – Select the device for the ringtone to be played (Computer in-built speaker, headset etc)
Enhanced Debug Logs
If requested by your support team, Debug Logs can be enabled to aiding in the debugging process. Simply tick the checkbox to enable it.
Agents will able to download the logs with user activity related to NEONNOW by selecting the 'Download Logs' option in the User Controls Menu.
8.3 Help Docs
The Help Docs link will open up a new browser tab, to the NEONNOW documentation.
8.4 Download Logs
To download the NEONNOW agent logs, select the Download Logs button. You may be requested to do this by your support team in the event you experience problems with NEONNOW.
8.5 Sign Out
To Sign Out, select 'Sign Out'.
All Agents should sign out at the end of their shift. Failing to sign out at the end of a shift can result in skewed statistics and possible timeouts during the working days.
9. Agent State Control
Changing agent status can be done via this menu on the landing page.
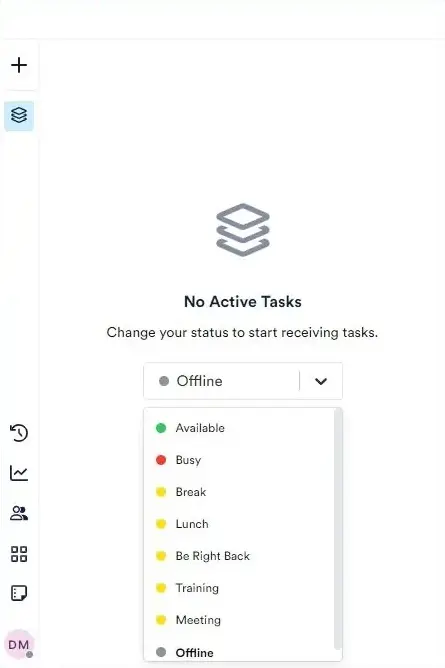
State can also be changed within the User Controls menu here.
The following provides an overview of the various states and their meanings:
Status Available
When the status is Available, you are ready to start receiving tasks such as calls, chats and agent tasks.
Status Busy
You will automatically be placed in Busy state whilst currently working on a task such as on a call with a customer. Alternatively, you can set yourself to Busy status manually. When the status is Busy, you will not be able to receive new incoming tasks.
Status Offline
When the status is Offline, you will not be able to receive incoming tasks.
Custom Status
You can also choose custom statuses such as 'Break', or 'Training' if configured. These are considered the same as a 'Not-Ready' status - i.e. you will be routed interactions.
10. Create Task
Here you can create new Emails (if configured), Agent tasks (if Configured) and SMS (if configured). The contents of this menu may be specific to your contact centre configuration.
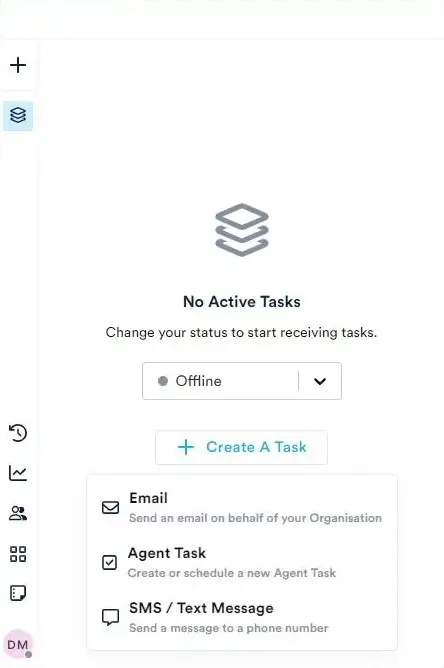
11. Make Call
To make an outbound call, select the 'Make a Call' icon. This will navigate you to the dial pad.
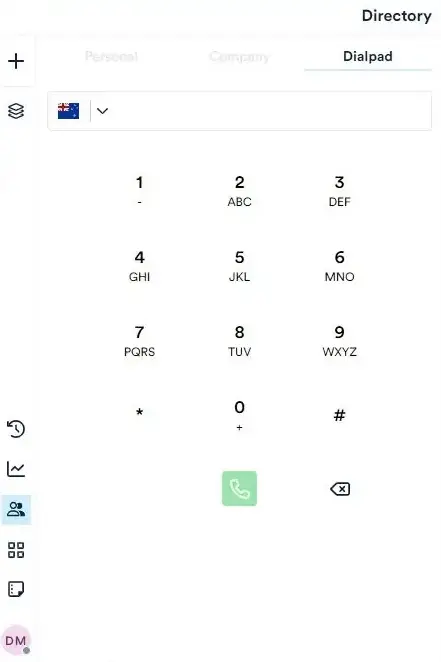
Receiving Inbound Interactions
Agent State
To receive an inbound interaction, you must either:
- Be in an available state, ready to receive new interactions
- Be in an active state with other interactions, but have capacity for a another Interaction of that type. This depends on your specific Routing Profile that has been applied. Your supervisor should be able to advise.
Auto-Answer vs Manual Answer
Note: Some agents may be set up by their supervisor as 'Auto-Answer', meaning they do not need to select the answer button to pick up the ringing call - the call will automatically connect.
Please check with your supervisor
Interaction Types
The following Interaction Types may be enabled in your NEONNOW instance:
- Voice: Voice channel - customers calling in via various direct lines or via IVRs
- Chat: Webchat interactions, which may have a bot handling customer inquiries, handing off to agent chat channel
- Email: Email correspondence from your customers
- Outbound Preview: Where preview dialling campaigns have been set up to make outbound preview dialling attempts to customers/prospects.
- Voice Callbacks: Callbacks are where a customer has requested a callback
- Generic Tasks: Tasks can be created by agents and targeting towards other agents or queues, to represent an item of work to be done. Alternatively Tasks can be used to route any other piece of work to be done, for instance a case from a CRM which needs to be routed to a contact centre agent.
- Social Media Interactions: Social Media messaging from platforms such as Facebook or Instagram can be routed as a chat interaction.